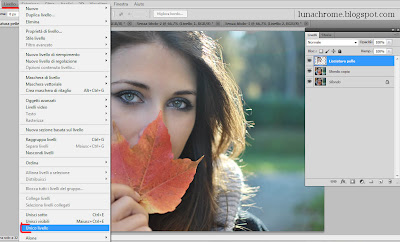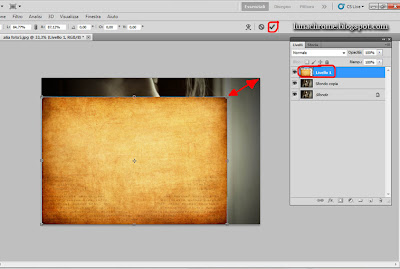Vi ricordate l'ultimo
tutorial sulle texture? Bene, questa settimana ho seguito la proposta di
Simone e mi sono buttata sul fotoritocco della pelle.
Tutti quelli che intraprendono la strada della fotografia ritrattistica o fashion si sono scontrati prima o poi con il problema della "lisciatura della pelle". Il web è pieno di tutorial su questo argomento, anche perchè le foto che vediamo nelle riviste di moda non sono di certo molto naturali: la pelle delle modelle spesso diventa artefatta.
Il fotoritocco selvaggio non è di certo una cosa che amo, anche se molte volte mi affascina proprio il fatto di rendere il corpo assolutamente finto, come fosse quello di un manichino.
Ovviamente il discorso sui pro e i contro del fotoritocco della pelle e del corpo sarebbe lunghissimo (
e mi piacerebbe molto sapere il vostro parere in merito alla questione) ma in questo spazio mi limiterò a darvi qualche breve istruzione su come eliminare in poco tempo le imperfezioni maggiori dal viso.
Il tutorial è un sunto di tutto quello che ho letto in questi anni su internet e il modo in cui agisco abitualmente per correggere le mie immagini.
(Per vedere le foto più grandi basta cliccarci sopra :P)
Partiamo con la foto originale della mia amica Federica:

Aprite Photoshop e duplicate il livello "Sfondo".
Premesso che è già bellissima così (<3) possiamo notare qualche piccolo difetto della pelle e un po' di occhiaie, per questo iniziamo ad agire sulle imperfezioni con lo strumento "Pennello correttivo" che trovate sulla barra degli strumenti a sinistra. Fate un po' di zoom sulla foto per vedere bene il vostro lavoro e mantenete le impostazioni di durezza e spaziatura del pennello come indicato dall'immagine sotto:

Dopo aver tolto le imperfezioni più evidenti create un altro livello premendo CTRL+J, io ho rinominato questo livello "Lisciatura pelle", andate quindi su FILTRO>SFOCATURA>SFOCATURA MIGLIORE, agite su "raggio" e "soglia" ma senza esagerare altrimenti l'immagine si sfuoca troppo!
Restando sempre sul livello "Lisciatura pelle" prendete lo strumento "Gomma" sulla barra degli strumenti a sinistra e iniziate a cancellare dal vostro livello sfuocato tutto quello che volete mantenere nitido: io in questo caso ho passato la gomma sulle sopracciglia, sugli occhi ecc, lasciando fuori fuoco solo la pelle del viso.

Ora che la pelle del viso è un po' fuori fuoco, voglio far risaltare tutto il resto. Per fare questo spostatevi di nuovo sul livello "Sfondo copia", poi andate su IMMAGINE>METODO>COLORE LAB, aprite poi la finestra dei "Canali" (FINESTRA>CANALI) e cliccate su "Luminosità" proprio come indicato dall'immagine.
Andate quindi su FILTRO>CONTRASTA>MASCHERA DI CONTRASTO e agite su "Fattore e Raggio" per contrastare l'immagine (sempre senza esagerare troppo).

Ritornate poi su IMMAGINE>METODO>COLORE RGB e unite i livelli come mostra l'immagine finale.
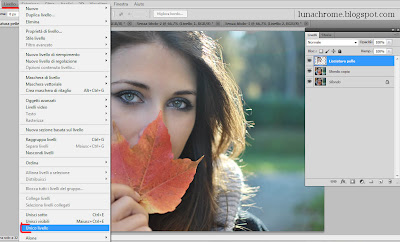
Una volta uniti i livelli ho anche agito sulle curve per dare più luminosità. Tutti questi passaggi possono essere molto più approfonditi in realtà e si potevano correggere ancora un milione di cose, ma io ho cercato di mostrarvi i passaggi essenziali creando il minor numero di livelli possibile (visto che spesso diventano un problema :P)
Ed ecco il risultato finale:

Che ne dite? Se volete scegliere il prossimo argomento per un nuovo tutorial, scrivetemi un commento qui, sulla
PAGINA FAN o su
TWITTER, sarò felice di potervi aiutare!
Luna